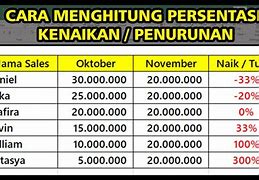303Lapak Asia M 2 1
Perbaikan 1. Instal ulang M.2
Langkah 1. Lepaskan casing komputer atau laptop dengan obeng.
Langkah 2. Lepaskan M.2 dari komputer atau laptop.
Langkah 3. Instal ulang M.2 di komputer atau laptop Anda:
Langkah 4. Tutup casing komputer dan nyalakan ulang PC.
Lihat apakah Anda dapat melihat SSD M.2 dikenali setelah komputer dinyalakan. Jika tidak, lanjutkan dengan Perbaikan berikutnya.
Solusi: Tetapkan SSD M.2 sebagai Drive Booting (Hanya untuk Drive OS)
Jika M.2 Anda adalah drive OS, Anda harus mengaturnya sebagai drive boot agar komputer dapat mengenalinya. Berikut langkah-langkahnya:
Langkah 1. Nyalakan ulang PC dan tekan F2/F8/F11 atau Del untuk masuk ke BIOS.
Langkah 2. Buka Menu Booting, pilih bagian prioritas booting, lalu atur SSD M.2 sebagai drive booting.
Langkah 3. Simpan perubahan dan mulai ulang PC.
Windows akan secara otomatis melakukan booting dari drive OS M.2.
Perbaikan 2. Aktifkan SSD M.2 di BIOS
Langkah 1. Nyalakan ulang PC dan tekan F2/F8/Del untuk masuk ke BIOS.
Langkah 2. Pada menu utama, perluas "Konfigurasi SATA".
Langkah 3. Pilih "Konfigurasi SATA sebagai IED" dan simpan perubahannya.
Langkah 4. Nyalakan ulang komputer, dan Anda akan melihat M.2 muncul di PC Anda.
Jika M.2 adalah drive OS, lanjutkan dengan langkah-langkah di bagian berikutnya.
Kesalahan M.2 Tidak Dikenali Dapat Diperbaiki, Lakukan Perbaikan yang Tepat untuk Memperbaikinya Sekarang
Di halaman ini, kami menjelaskan penyebab dan gejala kesalahan M.2 SSD tidak dikenali di PC Windows. Untuk perbaikan terhadap berbagai kasus yang mungkin berbeda, kami sarankan Anda mengikuti panduan di atas dengan ketat agar M.2 SSD dapat berfungsi kembali.
Namun, jika Anda kehilangan beberapa file setelah memperbaiki kesalahan M.2 yang tidak dikenali, jangan ragu untuk menjadikan EaseUS Data Recovery Wizard pilihan pertama Anda untuk pemulihan SSD secara menyeluruh.
Pemindai ini akan segera memindai dan menemukan semua file SSD M.2 yang hilang. Terakhir, kami sangat menyarankan Anda untuk membuat cadangan penuh data SSD M.2 secara teratur. Pemindai ini akan selalu menyelamatkan Anda setiap kali terjadi kesalahan pada SSD.
M.2NVME Hard Drive Enclosure (10Gbps)
*Sudah termasuk Kabel USB C to C and USB C to A
*Input: USB C 3.1 GEN 2 Female *Output: M.2 M-KEY/M+B Key(NVME; PCIE 3.0 stand) *USB-C 3.1 GEN2 speed up to 10Gbps, compatible with USB 3.0&2.0 & 1.1 *Support four sizes (2230/2242/2260/2280) of M.2 (NVME) M-KEY solid state drives Up to 2TB *Support UASP transfer protocol *Short-Circuit protection *Built-in ESD protection circuit, Resistant to 4KV static *Support S.M.A.R.T detection function. *Support TRIM function
Note: *Tidak kompatibel dengan memori M.2 NGFF SATA based B-Key and M&B-Key M.2 SSD, M.2 PCIe AHCI SSD, mSATA SSD (HANYA UNTUK M.2 NVME)
Syarat & Ketentuan Klaim Garansi • Garansi : 18 Bulan (1x penggantian produk baru) • Barang Tidak Cacat Fisik (putus, pecah, sobek, kena air, terbakar, retak, dll) =Garansi Hangus
Terjadi kesalahan. Tunggu sebentar dan coba lagi.
Drive M.2, yang dikenal sebagai SSD M.2, adalah disk berukuran kecil yang terhubung langsung ke motherboard di komputer. M.2 memiliki kecepatan sekitar 2500MB/s untuk membaca dan menulis data. M.2 juga dikenal sebagai Next Generation Form Factor (NGFF) untuk kartu ekspansi komputer yang dipasang secara internal dan konektor terkait.
Kesalahan: M.2 Tidak Dikenali
Karena kinerjanya yang luar biasa, semakin banyak orang yang mengkloning Windows ke SSD M.2 . Namun, beberapa orang mengeluh bahwa SSD M.2 tidak dikenali di PC Windows dan mereka tidak tahu mengapa.
Pada bagian ini, kami akan menjelaskan mengapa drive M.2 Anda tidak dikenali dan memberi tahu Anda apa yang harus dilakukan saat masalah ini terjadi pada komputer Anda. Mari kita lihat:
Mengapa m.2 saya tidak dikenali di Windows?
Berikut ini gejala dan kemungkinan penyebab error M.2 tidak dikenali:
Jadi bagaimana caranya agar komputer saya mengenali M.2 saya ? Berikut jawabannya:
Sebelum Anda memperbaiki SSD M.2 yang tidak dikenali dan tidak muncul, tonton video ini terlebih dahulu. Video ini akan memberikan Anda informasi lebih rinci tentang hal tersebut.
Perbaikan 1. Inisialisasi SSD M.2 dan Buat Partisi Baru Di Atasnya
Langkah 1. Tekan tombol "Windows + R", ketik "diskmgmt.msc" dan klik "OK" untuk membuka Manajemen Disk.
Langkah 2. Temukan dan klik kanan SSD M.2, lalu klik "Initialize Disk". Jika disk ditampilkan sebagai Offline, klik kanan terlebih dahulu dan pilih Online.
Langkah 3. Pilih M.2 sebagai GPT dan klik "OK" untuk menerima perubahan.
#2. Buat Partisi di M.2
Langkah 1. Klik kanan ikon Windows, lalu klik "Manajemen Disk".
Langkah 2. Klik kanan pada ruang yang tidak teralokasi pada SSD M.2, lalu pilih "New Simple Volume". Klik "Next".
Langkah 3. Atur ukuran partisi, label partisi, dan format partisi, lalu klik "Selesai" untuk menyelesaikannya.
Anda Mungkin Juga Menyukai: Cara Mempartisi Hard Drive di Windows 10 .
#Gejala 4. M.2 Tidak Muncul di File Explorer - 2 Perbaikan
Langkah 1. Tekan tombol Windows + F, buka File Explorer.
Langkah 2. Periksa volume dan lihat apakah Anda dapat melihat volume M.2.
#Gejala 2. M.2 Tidak Dikenali sebagai Drive Booting
Langkah 1. Nyalakan ulang PC dan tekan F2/F8/F11 atau Del untuk masuk ke BIOS.
Langkah 2. Buka Menu Booting, di bagian urutan booting, periksa apakah Anda telah menetapkan drive OS M.2 sebagai drive booting.
Jika tidak, ikuti langkah-langkah di bawah ini untuk mengaturnya sebagai drive boot di BIOS.
#Gejala 1. M.2 Tidak Dikenali di BIOS - 3 Perbaikan
Langkah 1. Buka casing komputer dengan obeng.
Langkah 2. Lepaskan casing komputer dan temukan SSD M.2.
Langkah 3. Periksa apakah Anda memasang M.2 dengan benar. Jika tidak, pasang kembali M.2.
Langkah 4. Nyalakan ulang PC dan tekan F2/F8/Del untuk masuk ke BIOS.
Langkah 5. Buka pengaturan startup dan lihat apakah M.2 diaktifkan.
Jika tidak, buka dan aktifkan.
Langkah 6. Jika M.2 adalah drive OS, buka menu Boot dan lihat apakah itu ditetapkan sebagai drive boot.
Jika tidak, aturlah sebagai drive boot.